To Create a folder without any Name to your system,Do the Following.
1.Create a Folder.
2.Right Click on the folder and click rename.
3.Press alt+255 while performing the second step.
4.Click outside the folder.
5.Now ,a Folder without name has been created on your Desktop.....
keep visiting my blog..thankyou

Hey everyone , I just wanted to take a moment here to welcome all of you guys to my new blog , which will feature Everything related to technology, Anyways like I said , be it the latest news on cell phones , or handy tricks for the average PC user , or new PC games and some pretty cool softwares or simply info on upcoming gadgets , my blog will have them all …. So if any of you guys are looking for this kinda stuff , you’ve come to the right place. That is all , cheers !
Friday, August 27, 2010
Thursday, August 5, 2010
How to install windows seven from bootable usb drive


This guide works 100% for Vista & Windows 7 unlike most of the guides out there. I have seen many sites/blogs that have “Install Vista from USB guide” but either with incomplete steps or not working guide. I have also seen some guides that don’t’ use proper commands in this guide. After spending many hours I have come up with this 100% working guide
I just did this method on one of my friends machine and installed the new Windows 7 BETA. The main advantage is that by using USB drive you will be able to install Windows 7/Vista in just 15 minutes. You can also use this bootable USB drive on friend’s computer who doesn’t have a DVD optical drive.
Requirements:
*USB Flash Drive (Minimum 4GB)
*Windows 7 or Vista installation files.
Follow the below steps to create bootable Windows 7/Vista USB drive using which you can install Windows 7/Vista easily.
1. Plug-in your USB flash drive to USB port and move all the contents from USB drive to a safe location on your system.
2. Open Command Prompt with admin rights. Use any of the below methods to open Command Prompt with admin rights.
*Type cmd in Start menu search box and hit Ctrl+ Shift+ Enter
3. You need to know about the USB drive a little bit. Type in the following commands in the command prompt:
First type DISKPART and hit enter to see the below message.
Subscribe via RSS Subscribe via Email Recommended: Click Here to Fix Windows Errors and Optimize Windows Performance
How To: Install Windows 7/Vista From USB Drive [Detailed 100% Working Guide]Posted January 11, 2009 – 3:58 pm in: Live DVD/USB, Vista Tweaks, Windows 7, Windows 7 Tweaks
Advertisements This guide works 100% for Vista & Windows 7 unlike most of the guides out there. I have seen many sites/blogs that have “Install Vista from USB guide” but either with incomplete steps or not working guide. I have also seen some guides that don’t’ use proper commands in this guide. After spending many hours I have come up with this 100% working guide.
I just did this method on one of my friends machine and installed the new Windows 7 BETA. The main advantage is that by using USB drive you will be able to install Windows 7/Vista in just 15 minutes. You can also use this bootable USB drive on friend’s computer who doesn’t have a DVD optical drive.
The method is very simple and you can use without any hassles. Needless to say that your motherboard should support USB Boot feature to make use of the bootable USB drive.
Requirements:
*USB Flash Drive (Minimum 4GB)
*Windows 7 or Vista installation files.
Follow the below steps to create bootable Windows 7/Vista USB drive using which you can install Windows 7/Vista easily.
1. Plug-in your USB flash drive to USB port and move all the contents from USB drive to a safe location on your system.
2. Open Command Prompt with admin rights. Use any of the below methods to open Command Prompt with admin rights.
*Type cmd in Start menu search box and hit Ctrl+ Shift+ Enter.
Or
*Go to Start menu > All programs > Accessories, right click on Command Prompt and select Run as administrator.
3. You need to know about the USB drive a little bit. Type in the following commands in the command prompt:
First type DISKPART and hit enter to see the below message.
Next type LIST DISK command and note down the Disk number (ex: Disk 1) of your USB flash drive. In the below screenshot my Flash Drive Disk no is Disk 1.
4. Next type all the below commands one by one. Here I assume that your disk drive no is “Disk 1”.If you have Disk 2 as your USB flash drive then use Disk 2.Refer the above step to confirm it.
So below are the commands you need to type and execute one by one:
SELECT DISK 1
CLEAN
CREATE PARTITION PRIMARY
SELECT PARTITION 1
ACTIVE
FORMAT FS=NTFS
(Format process may take few seconds)
ASSIGN
EXIT
Don’t close the command prompt as we need to execute one more command at the next step. Just minimize it.
5. Next insert your Windows7/Vista DVD into the optical drive and check the drive letter of the DVD drive. In this guide I will assume that your DVD drive letter is “D” and USB drive letter is “H” (open my computer to know about it).
6. Maximize the minimized Command Prompt in the 4th step.Type the following command now:
D: CD BOOT and hit enter.Where “D” is your DVD drive letter.
CD BOOT and hit enter to see the below message.
7. Type another command given below to update the USB drive with BOOTMGR compatible code.
BOOTSECT.EXE /NT60 H:
Where “H” is your USB drive letter. Once you enter the above command you will see the below message.
8. Copy your Windows 7/Vista DVD contents to the USB flash drive.
9. Your USB drive is ready to boot and install Windows 7/Vista. Only thing you need to change the boot priority at the BIOS to USB from the HDD or CD ROM drive. I won’t explain it as it’s just the matter the changing the boot priority or enabling the USB boot option in the BIOS.
Tuesday, July 27, 2010
3d chess game
hey guys, i love playing chess mainly that window vista one but unfortunately i cant play that one coz i m using windows xp..so wat?? but we can play 3d chess with better graphics and interface..here's the link..
http://hotfile.com/dl/42216119/e747c3d/Chessmaster.10th.Edition.rar.html chess master
keep rocking!!!
http://hotfile.com/dl/42216119/e747c3d/Chessmaster.10th.Edition.rar.html chess master
keep rocking!!!
Monday, July 26, 2010
Install snow leopard on xp, vista
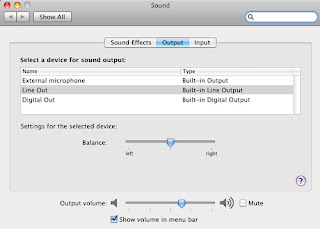
hiii, guys With all your generous support, we are now able to produce the Easiest Guide to Install Snow Leopard on xp,vista......
Before We Start:
•You need Supported hardware.
•8GB or Higher USB drive(pen drive).
•Snow Leopard Install DVD or an equivalent downloaded ISO.
•The EP45UD3P Snow Leopard install package.download link-http://www.zshare.net/download/678900076d1471e0/
Step 1: Prepairing USB
First, we’re going to format usb thumb drive, later copy the Snow Leopard DVD image to the thumb drive.
After you restore the Snow Leopard install DVD to your thumb drive, all you’ve got to do is Run the EP45UD3P Snow Leopard.pkg file (download link above), select your thumb drive, and, let the installer will take care of all the work.
Step 2. Configuring BIOS:
You’ve got to make some small adjustments to your BIOS.
•Boot Priority: Enable USB Boot, and set USB thumb drive the highest priority for Boot.
•AHCI Mode: SATA RAID/AHCI Mode should be set to AHCI
•ACPI Power mode: Set it to S3(STR).
Step 3: Installation
Now comes the easy part.
Restart PC, Make sure your prepared thumb drive is plugged into your PC.
Boot into the Snow Leopard installer, format the hard drive you want to install Snow Leopard to (go to Utilities -> Disk Utility, then click on the drive, select 1 Partition, Mac OS X Journaled, give it a name, and make sure GUID Partition Table is set in the Options. After you Apply the new partition, go back to the installer and install like normal to that drive. When you reboot after the install completes, press the arrow keys at the graphical boot menu and select the drive you just installed Snow Leopard to.
Step 4. Minor Tweaks (optional but good to have)
You should have everything working by now. But here are few additional, optional steps to enhance your Experience
1. Get Sound Fully working:
Sound isn’t entirely working yet. You may notice that sound actually does work in some instances, but not all. All you should actually need to do is open up the Sound preference pane in System Preferences (/Applications/System Preferences), click the Output tab, and change the output device to Built-in Line output
Bingo! You installed Snow Leopard on PC by the Easiest Way!
Subscribe to:
Posts (Atom)
